اگر به دنبال امنیت بیشتر نباشید , ممکن است روزی ببینید که وب سایت شما هک شده است ! در این مقاله , ما با معرفی ویژگی تایید اعتبار ۲ مرحلهای برای ورودی وردپرس , در حسابهای گوگل و سایر سایت هایی که این ویژگی را ارائه میدهد , به امنیت بیشتر سایت شما کمک خواهیم کرد . با ما همراه شوید و برای وب سایت خود ارزش قائل باشید و از این نکته استفاده کنید تا امنیت وردپرس شما بهبود پیدا کند .
نکته : برنامه ی Google Authenticator تنها بر روی iOS , اندروید , ویندوز فون , webOS , PalmOS و دستگاههای بلک بری کار میکند . به عبارت دیگر به گوشی هوشمند خود برای ورود به وب سایت خودتان نیاز دارید .
این ویژگی چگونه کار می کند ؟
به طور معمول کلمه ی عبور میتواند کرک شود . اگر شما از یک گذرواژه در وب سایتهای متعدد استفاده میکنید , یک نشت امنیتی بر روی یکی از حسابها , دیگر حسابهای شما را نیز در خطر قرار میدهد . اغلب مردم تنبلی می کنند و حتی پس از اینکه ایمیلی درباره ی سازش امنیتی در سایت اصلی دریافت میکنند , کلمه ی عبور خود را تغییر نمیدهند .
پس برای جلوگیری از این اتفاق , تایید دو مرحلهای تنها راهحل است . حتی اگر یک هکر از نام کاربری و گذرواژه ی وردپرس شما اطلاع داشته باشد , آنها قادر نخواهند بود به سایت شما دسترسی داشته باشند . البته مگر این که یک کد امنیتی تصادفی , همانند کد ارایه شده توسط Google Authenticator داشته باشند .
از آنجا که وب سایت شما به طور مستقیم با دستگاه تلفن همراه شما ارتباط دارد , تنها کسی خواهید بود که دسترسی به این کد منحصر به فرد برای هر ورود به سیستم را خواهید داشت . کد در مدت زمان کوتاهی برای اهداف امنیتی که دارد , منقضی میشود . هنگامی که از این مقاله ی آموزشی استفاده کنید , یک قسمت اضافی در صفحه ی ورود به سیستم وردپرس به وجود خواهد آمد و سبب افزایش امنیت وردپرس شما خواهد شد . همانند تصویر زیر که در قسمت سوم , کد احراز هویت گوگل را از شما می خواهد :
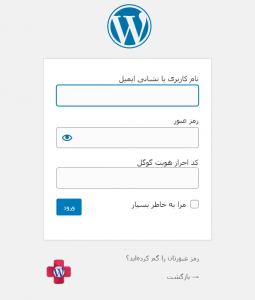
چگونه از Google Authenticator در وردپرس استفاده کنیم ؟
اولین کاری که باید انجام دهید این است که برنامه ی تایید کننده سایت گوگل به نام Google Authenticator را روی گوشی خود نصب کنید . ما قصد داریم از اندروید برای این برنامه آموزشی استفاده کنیم . اما این فرآیند برای سایر وسایل نیز مشابه است . ابتدا از play store آن را دانلود و سپس نصب کنید .
حالا به پیشخوان وردپرس برگردید . افزونه ی Google Authenticator وردپرس را نصب و فعال کنید . در منوی وردپرس که بر روی نمایشگر است به قسمت “کاربران” و سپس “شناسه شما” بروید . در آنجا شما باید تنظیمات گوگل آتنتیکیتور را پیدا کنید و کارهایی را که در ادامه به شما می گوییم , در آن قسمت انجام دهید .
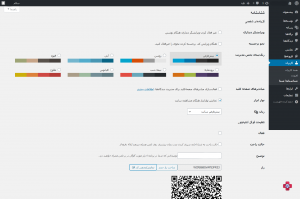
فعال :
اگر این جعبه را فعال کنید , به این معنی است که حالا وب سایت شما قصد دارد از Google Authenticator استفاده کند . در پایان کار و زمانی که کل تنظیمات تمام شد این جعبه را پر کنید .
حالت راحت :
معمولا کد تصدیق گر گوگل هر دقیقه به پایان میرسد . با استفاده از حالت راحت به شما این امکان داده میشود تا به مدت ۴ دقیقه از یک کد استفاده کنید . توصیه نمیکنیم این قسمت را روشن کنید , مگر اینکه معمولا خیلی کند عمل میکنید . کد فقط ۶ نویسه است , بنابراین شما باید بتوانید این کار را در یک دقیقه انجام دهید .
توضیح :
این گزینهها نسبتا بیانگر خود هستند . این توضیحات به عنوان نام حساب شما در برنامه ی Google Authenticator خواهد کرد . اگر از کد QR استفاده نمیکنید می توانید از کلید راز استفاده کنید .
نکته : زمانی که از iPhone استفاده میکنید , نمیتوانید در توضیحات خود فاصله قرار دهید . اگر شما فضای خالی اضافه کنید , کد QR ممکن است کارساز نباشد و شما باید برای وارد کردن اطلاعات در برنامه ی خود به صورت دستی از کلید راز استفاده کنید .
فعال سازی رمز برنامه :
شما تنها در صورتی به این قسمت نیاز دارید که می خواهید از XML – RPC ( چاپ از راه دور ) در وب سایت خود استفاده کنید . مثلا هنگام استفاده از WordPress iOS app یا Windows Live Writer . به یاد داشته باشید که فعال ساختن این قسمت , باعث کاهش امنیت ورود به سیستم میشود . اما اگر واقعا دوست دارید از انتشار از راه دور استفاده کنید , پس آن را به کار بگیرید ! فقط باید این گزینه را فعال کنید و گذرواژه ی کاربری را تنظیم کنید .
حالا که وردپرس را پیکربندی کردهایم , به برنامه ی Google Authenticator در گوشی برمی گردیم . بر روی آیکون app Authenticator گوگل کلیک کرده و سپس روی آیکون + کلیک کنید تا حساب جدیدی اضافه شود .
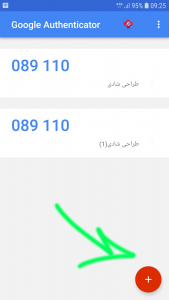
مرحله ی اتصال در گوشی :
از شما خواسته میشود کد QR را بررسی کرده یا کلید راز ارایهشده در وردپرس را وارد کنید . شما میتوانید هر دوی این موارد را از تنظیمات گوگل آتنتیکیتور در وب سایت خود دریافت کنید .
اگر قسمت توضیح وب سایت شما هیچ فضایی ندارد , بارکد را اسکن کنید . روی دکمه ی ” کد QR ” در وردپرس کلیک کنید تا کد QR را ببینید .
به محض اینکه بارکد را بررسی کنید یا کلید راز را وارد کنید , نام وب سایت شما ظاهر خواهد شد . با این کار به شما به صورت رندم یک رشته ی ۶ رقمی با یک فرصت ۱ دقیقه ای در شمارنده , نشان داده میشود .
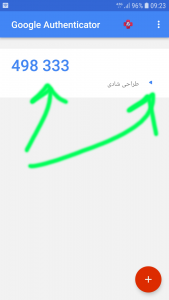
حالا که وارد سیستم میشوید , یک فیلد تایید دو مرحلهای که در ابتدا نشان دادیم را خواهید دید که از کد تایید کننده گوگل (Google Authenticator) استفاده میکند .
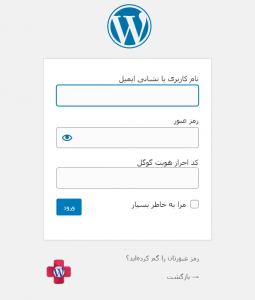
این کار برای چند نویسنده در وب سایت نیز موثر است . هر نویسنده کلید محرمانه ی خود را میگیرد تا بتواند آن را بر روی دستگاه خود تنظیم کند . منتظر چه چیزی هستید ؟! همین حالا از تایید دو مرحله ای در وب سایت خود برای بهبود امنیت وردپرس استفاده کنید .
حرف پایانی !
ما به همه توصیه میکنیم که تایید دو مرحلهای را بر روی وب سایت های خود اجرا کنند . همانطور که در این مقاله ی آموزشی نشان داده شد , میتوانید آن را با Google Authenticator به راحتی ایجاد کنید . پس از اینکه تایید دو مرحله ای را فعال کردید , سایر مقاله های کاربردی ما را نیز در اورژانس وردپرس بخوانید . ما در اینجا فقط برای پیشرفت شما در وردپرس هر مقاله ای که مورد نیازتان باشد را تهیه می کنیم . با ما همراه باشید !
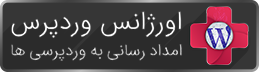
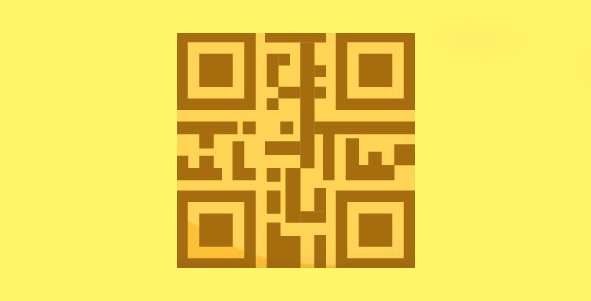
بدون نظر