آیا میخواهید تعداد کل نظرات را در سایت وردپرسی نمایش دهید ؟ نمایش نظرات به کاربران اجازه ی مشارکت در محتوای وب سایت شما را میدهد . با نشان دادن تعداد کل کامنت ها , میتوانید کاربران بیشتری را تشویق کنید تا به گفتگو ملحق شوند .
در این مقاله , به شما نشان میدهیم چگونه به راحتی تعداد کل نظرات در وردپرس را بوسیله ی یک افزونه یا بدون آن نمایش بدهیم .
نمایش تعداد نظرات در وردپرس با استفاده از یک افزونه
این روش سادهتر است و برای همه کاربران توصیه میشود . شما به جای نوشتن کد , از یک افزونه برای نمایش تعداد نظرات در وردپرس استفاده میکنید .
ابتدا , شما باید افزونه ی Blog Stats Blog Simple را نصب و فعال کنید . به محض فعالسازی , به Settings و سپس Simple Blog Stats بروید .
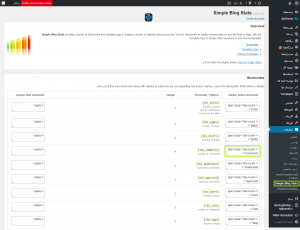
در این صفحه تمام shortcode ها را خواهید دید . میتوانید از آنها برای نشان دادن وضعیت های مختلف مثل تعداد کل نظرات , کاربران ثبتشده , تعداد پستها , دستههای صفحات , تعداد صفحات و… استفاده کنید .
شما باید [sbs_approved] را کپی کنید تا بتوانید تعداد کل نظرات تایید شده در سایت وردپرسی را به نمایش بگذارید . اگر میخواهید آن را در یک پست یا صفحه نمایش دهید , به سادگی یک پست جدید ایجاد کرده یا یک پست را ویرایش کنید . در صفحه ی پیش رو , باید یک بلوک shortcode را در ویرایشگر محتوای وردپرس به آن اضافه کنید .
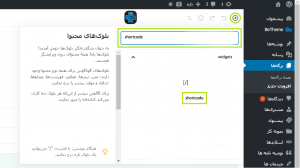
شما میتوانید با کلیک روی آیکون افزودن بلوک ( + ) , این کار را انجام دهید و سپس در بلوک , shortcode را جستجو کنید . هنگامی که آن را پیدا کردید , باید روی آن کلیک کنید تا قطعه shortcode به ویرایشگر اضافه شود . سپس , باید [sbs_approved] را در تنظیمات بلوک بچسبانید .
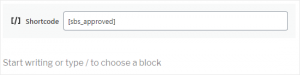
میتوانید هر متنی را که میخواهید قبل یا بعد از shortcode اضافه کنید . همچنین میتوانید از shortcode داخل یک بلوک پاراگراف استفاده کنید . تنها کافیست شُرتکدی را که میخواهید برای شمارش تعداد کامنت ها به نمایش بگذارید , کپی و پیست کنید .
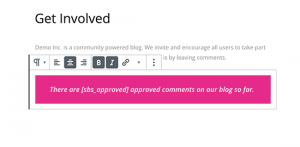
استفاده از بلوک پاراگراف همچنین به شما این امکان را میدهد که از گزینه styling متن که موجود در ویرایشگر بلوک وردپرس است , استفاده کنید . هنگامی که این کار را کردید , روی دکمه ی انتشار و یا به روز رسانی کلیک کنید تا تغییرات خود را ذخیره کنید . حالا میتوانید از وب سایت تان دیدن کنید تا تغییرات را در عمل ببینید .
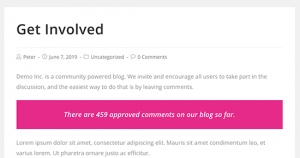
نمایش تعداد نظرات از قسمت ابزارک نوار کناری وردپرس
شما همچنین میتوانید از همان shortcode در یک ابزارک وردپرس استفاده کنید و آن را در نوار کناری وب سایت خود نمایش دهید . به سادگی به قسمت Appearance رفته و ابزارک ” متن ” را به نوار کناری اضافه کنید .
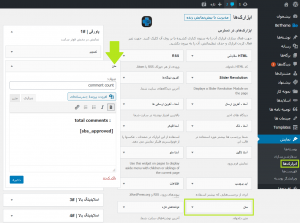
سپس , shortcode را در ابزارک ” متن ” قرار دهید . فراموش نکنید که روی دکمه ” Save ” کلیک کنید تا تنظیمات ابزارک را ذخیره کنید . حالا میتوانید به وب سایت خود مراجعه کنید تا این ابزارک فعال را در عمل ببینید .
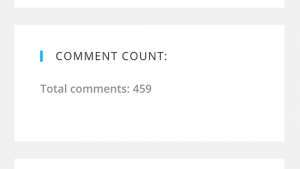
نمایش تعداد کامنت ها در وردپرس ( بدون افزونه )
اگر نمیخواهید از یک افزونه استفاده کنید , میتوانید از نمایش تعداد کامنت ها از راه دستی استفاده کنید . شما میتوانید در این روش یک کد را به وب سایت خود اضافه کنید . قبل از این که کاری انجام دهید , باید یک پشتیبان کامل از وب سایت خود تهیه کنید . این کار به شما کمک میکند تا در صورتی که هنگام ویرایش فایلهای تم چیزی خوب پیش نرفته باشد , سایت خود را دوباره بازیابی کنید .
حال باید کد زیر را به فایل functions.php تم های خود یا یک افزونه ی site-specific اضافه کنید :
} () function wpb_comment_count
; () comments_count = wp_count_comments$
; ' . message = 'There are <strong>'. $comments_count->approved . '</strong> comments posted by our users$
; return $message
{
; ( ' add_shortcode ( ' wpb_total_comments ' , ' wpb_comment_count
این کد تابعی را ایجاد میکند که تعداد کل نظرات در وردپرس را در سایت شما نشان میدهد . همچنین یک shortcode برای نمایش آن ایجاد میکند . حالا میتوانید از [wpb_total_comments] در پستهای خود , صفحات و یا ویجت متن استفاده کنید تا تعداد کل نظرات در وب سایت را نمایش دهد .
تصویر زیر چیزی است که در دموی یک سایت نشان داده می شود !
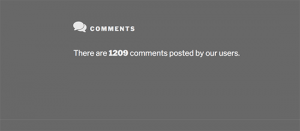
اُمیدواریم این مقاله به شما کمک کند تا تعداد کل نظرات در سایت وردپرسی خود را به نمایش بگذارید . همچنین ممکن است بخواهید سایر مقاله های کاربردی ما را در سایت اورژانس وردپرس بخوانید .
اگر این مقاله را دوست داشتید , لطفا آن را به دوستان خود نیز پیشنهاد کنید . از همراهی شما ممنونیم !
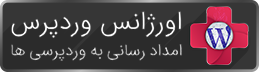

با سلام
میشه این کد را بجای نوشتن در تم در تم چیلد اضافه کنیم تا موقع آپدیت به مشکل نخوریم؟
سلام و درود
بله ، بهترین کار هم همین می باشد